This tutorial series has been updated for PixiJS v4.
In this series of tutorials we’ll discover how to make a parallax scrolling map similar to that found in games such as Canabalt and Monster Dash. The first part introduced the pixi.js rendering engine and covered the fundamentals of parallax scrolling. Now we’ll build upon our first scrolling attempt by adding the concept of a viewport.
What you will learn…
- How to extend pixi.js display objects
- The basics of object-oriented JavaScript
- How to add a viewport to your scroller
What you should know…
- An awareness of object-oriented concepts
- Some pixi.js fundamentals
You’ll be working from the code you produced during the first tutorial. Alternatively you can download the previous tutorial’s source from GitHub and work from there. Additionally, the entire source for this second tutorial is also available on GitHub.
As a reminder, click on the image above. It will launch and run the current version of our parallax scroller. There are only two layers at the moment but we’ll start adding a third, more sophisticated layer, in the next tutorial. In the meantime we’ll put ourselves in a position to add that third layer by adding the concept of a viewport. While we work, we’ll also perform some significant re-factoring in order to wrap our scroller within its own class.
While this tutorial is very much aimed at a beginners level it does expect that you have at least a fairly basic understanding of object-oriented programming concepts. Don’t worry if that statement makes you feel a little uncomfortable, as I’ll still provide enough gentle prodding in the right direction for those who are unfamiliar with object-oriented JavaScript.
Getting Started
If you haven’t worked your way through the first tutorial in the series then I recommend you start from there.
It’s also worth remembering that you’ll need to be running a local web server in order to test your work. If you haven’t already done so, refer to the first tutorial’s Getting Started section for details regarding how to set up your web server.
Extending Pixi Display Objects
As we discovered previously, pixi.js provides several display object types that you can work with. If you remember, we briefly played with PIXI.Sprite before settling on PIXI.extras.TilingSprite for our needs.
Both classes share a lot of common functionality. For example, they both provide you with position, width, height, and alpha properties. Also, both can easily be added to a container via its addChild() method. In fact, the PIXI.Container class itself is a display object and also provides you with many of the same properties used by both the Sprite and TilingSprite classes.
All this common functionality is available thanks to the wonders of inheritance, where one class can inherit and extend the features of another. To help you understand this take a look at the diagram below, which shows the majority of display objects provided by pixi.js.
From the diagram above, we can see that the most fundamental type is the PIXI.DisplayObject class, which every other display object inherits from. This class represents the absolute essential elements that are required for an object to be rendered to the screen.
PIXI.DisplayObject class. Rather I’m referring to PIXI.DisplayObject and all the other objects that inherit from it. Essentially when I use the term display object I’m referring to any object that can be rendered to the screen by pixi.js.Next in the chain is PIXI.Container, which allows an object to act as a container for other display objects. The addChild() method, which we used in the first tutorial, is an example of a method that is provided by PIXI.Container and is also available by means of inheritance within PIXI.Sprite and PIXI.TilingSpite.
Essentially each class within the inheritance tree is a more specialised version of the class it inherits from. The good news is that we can take advantage of inheritance to create our own specialised display objects. In other words, we can write specialised classes that represent each of our parallax layers and have pixi.js handle them as if they were just another display object. This gives us a really great way of encapsulating our code and keeping everything nice and tidy.
Making the Far Layer a Specialised Display Object
So let’s start with the far layer.
Open your index.html file and look for the lines of code within the init() function that create and setup the layer. Here’s what you’re looking for:
var farTexture = PIXI.Texture.fromImage("resources/bg-far.png"); far = new PIXI.extras.TilingSprite(farTexture, 512, 256); far.position.x = 0; far.position.y = 0; far.tilePosition.x = 0; far.tilePosition.y = 0; stage.addChild(far);
It would be ideal if we could create a class that represents the far layer and hide much of our implementation details within the class. So instead of the code we have above, we want to get to the point where the following will do instead:
far = new Far(); stage.addChild(far);
A huge reduction in code right? Plus I’d like to think it’s significantly more readable than our original attempt.
Let’s work towards that by creating a class named Far that represent our scroller’s far layer. Create a new file in your project’s root folder and name it Far.js.
Now define a function named Far, which will represent our class’ constructor:
function Far(texture, width, height) { PIXI.extras.TilingSprite.call(this, texture, width, height); }
Below the constructor add the following line and then save your file:
function Far(texture, width, height) { PIXI.extras.TilingSprite.call(this, texture, width, height); } Far.prototype = Object.create(PIXI.extras.TilingSprite.prototype);
The line directly above inherits the features of the PIXI.extras.TilingSprite class.
So why does our Far class inherit from PIXI.TilingSprite? Well, if you remember from the first tutorial, we used instances of TilingSprite to represent each of our parallax layers. It therefore makes sense to utilise these features within our own specialised class. Essentially what we’re saying is this: Our Far class is a more specialised version of PIXI.extras.TilingSprite.
Because our Far class inherits from PIXI.extras.TilingSprite, we need to remember to initialise the TilingSprite functionality. That’s done by calling the TilingSprite class’ constructor from within our own class’ constructor. I’ve highlighted the line of code that does that below:
function Far(texture, width, height) { PIXI.extras.TilingSprite.call(this, texture, width, height); } Far.prototype = Object.create(PIXI.extras.TilingSprite.prototype);
This is done because we want our Far class to inherit all of the functionality of TilingSprite. Since TilingSprite requires three parameters to be passed to its constructor, we need to make sure our own class takes these arguments and uses them to initialise the tiling sprite. Here’s another look at your class with the parameters highlighted:
function Far(texture, width, height) { PIXI.extras.TilingSprite.call(this, texture, width, height); } Far.prototype = Object.create(PIXI.extras.TilingSprite.prototype);
We’ve still got some additional functionality to add to our Far class, but we are actually already in a position to start integrating it into our index.html page.
Instantiating your Far class
Move back to your index.html page.
In order to use your Far class you’ll need to include its source file. Add the following line near the top of the page’s body:
<body onload="init();"> <div align="center"> <canvas id="game-canvas" width="512" height="384"></canvas> </div> <script src="https://cdnjs.cloudflare.com/ajax/libs/pixi.js/4.0.0/pixi.min.js"></script> <script src="Far.js"></script>
Now scroll down a little and remove the following line:
var farTexture = PIXI.Texture.fromImage("resources/bg-far.png");far = new PIXI.extras.TilingSprite(farTexture, 512, 256);far.position.x = 0; far.position.y = 0; far.tilePosition.x = 0; far.tilePosition.y = 0; stage.addChild(far);
Replace it with this:
var farTexture = PIXI.Texture.fromImage("resources/bg-far.png"); far = new Far(farTexture, 512, 256); far.position.x = 0; far.position.y = 0; far.tilePosition.x = 0; far.tilePosition.y = 0; stage.addChild(far);
Okay, I admit it. It’s not much of an improvement at the moment, but we can now actually start to hide much more of the code directly within our Far class. Let’s go ahead and do just that.
Encapsulating Positioning
Within index.html we currently set the position and tilePosition properties of our far layer. Let’s remove that functionality and instead encapsulate it within our Far class.
Start by removing the original code from index.html:
var farTexture = PIXI.Texture.fromImage("resources/bg-far.png"); far = new Far(farTexture, 512, 256);far.position.x = 0;far.position.y = 0;far.tilePosition.x = 0;far.tilePosition.y = 0;stage.addChild(far);
Save your changes and move to your Far.js file. Now set the layer’s position and tilePosition properties directly within the class’ own constructor:
function Far(texture, width, height) { PIXI.extras.TilingSprite.call(this, texture, width, height); this.position.x = 0; this.position.y = 0; this.tilePosition.x = 0; this.tilePosition.y = 0; }
If you’re unfamiliar with object-oriented JavaScript or object-oriented programming in general then you may be wondering what the purpose of the this keyword is in our code above. Basically this lets you refer to a created instance of your class. And through this we can reference all the properties and methods of that instance.
Because our Far class inherits from PIXI.extras.TilingSprite it also has all the properties and methods of TilingSprite including position and tilePosition. To access those properties we simply use the this keyword. Here’s the line of code that sets our layer’s x-position again:
this.position.x = 0;
It should also be noted that the this keyword is also used to reference any new properties or methods that you may add to your class.
Now save your changes and test your code within the browser. Everything should run as expected. Also check that no errors are being thrown by taking a look in Chrome’s JavaScript Console.
Encapsulating the Layer’s Texture
Okay, we’re starting to get somewhere. If you look back at your index.html page you should see that things are starting to look a bit more succinct:
var farTexture = PIXI.Texture.fromImage("resources/bg-far.png"); far = new Far(farTexture, 512, 256); stage.addChild(far);
But there’s still room for improvement. After all, if we can hide our positioning code directly within the far layer’s class, then why can’t we do the same with its texture? Well we can. So let’s give that a go too.
Move to your Far.js file and add a line at the start of your constructor to create the layer’s texture:
function Far(texture, width, height) { var texture = PIXI.Texture.fromImage("resources/bg-far.png"); PIXI.extras.TilingSprite.call(this, texture, width, height);
Now explicitly pass the width and height of your texture into the TilingSprite‘s constructor:
function Far(texture, width, height) { var texture = PIXI.Texture.fromImage("resources/bg-far.png"); PIXI.extras.TilingSprite.call(this, texture, 512, 256);
Since we’re now handling the texture directly within the class there’s really no need to pass the texture, width, and height parameters to our constructor. Remove all three parameters and save your code:
function Far(texture, width, height) {
Your constructor function should now look like this:
function Far() { var texture = PIXI.Texture.fromImage("resources/bg-far.png"); PIXI.extras.TilingSprite.call(this, texture, 512, 256); this.position.x = 0; this.position.y = 0; this.tilePosition.x = 0; this.tilePosition.y = 0; }
All that’s left to do now is to pop back over to your index.html file and remove the texture that we’d previously been creating and passing to the far layer’s constructor:
var farTexture = PIXI.Texture.fromImage("resources/bg-far.png");far = new Far(farTexture, 512, 256); stage.addChild(far);
Your code should now look like this:
far = new Far(); stage.addChild(far);
Much simpler and clearer than before, right? All our layer’s ugly implementation details are now safely hidden away within our Far class.
Make sure both index.html and Far.js are saved then test the latest version of your code in Chrome.
Doing the Same for the Mid Layer
I’ve taken some time to walk you through the steps required to create a class that represents our parallax scroller’s far layer. The class inherits from PIXI.extras.TilingSprite and behaves like any other pixi.js display object. While we haven’t yet finished adding to it, we’ll briefly stop and apply what we’ve learned to create a class that represents our parallax scroller’s mid layer.
Create a new file named Mid.js and to begin with add the following code to it:
function Mid() { } Mid.prototype = Object.create(PIXI.extras.TilingSprite.prototype);
Now within the constructor, create the mid layer’s texture and also set its positioning properties:
function Mid() { var texture = PIXI.Texture.fromImage("resources/bg-mid.png"); PIXI.extras.TilingSprite.call(this, texture, 512, 256); this.position.x = 0; this.position.y = 128; this.tilePosition.x = 0; this.tilePosition.y = 0; } Mid.prototype = Object.create(PIXI.extras.TilingSprite.prototype);
Save your Mid.js file then move to index.html and include your Mid class’ source file:
<body onload="init();"> <div align="center"> <canvas id="game-canvas" width="512" height="384"></canvas> </div> <script src="https://cdnjs.cloudflare.com/ajax/libs/pixi.js/4.0.0/pixi.min.js"></script> <script src="Far.js"></script> <script src="Mid.js"></script>
With that done, scroll down to your init() function and remove the following lines:
far = new Far(); stage.addChild(far);var midTexture = PIXI.Texture.fromImage("resources/bg-mid.png");mid = new PIXI.extras.TilingSprite(midTexture, 512, 256);mid.position.x = 0;mid.position.y = 128;mid.tilePosition.x = 0;mid.tilePosition.y = 0;stage.addChild(mid);
Replace them with this single line of code:
far = new Far(); stage.addChild(far); mid = new Mid(); stage.addChild(mid);
Save you Mid.js file and test your latest version in a browser. As usual, check for any JavaScript errors at runtime and make sure that your scroller still performs as expected.
Writing an update() Method
We’ve already done a significant amount of refactoring to our codebase, but there are still a few things we can still do. Move back to your index.html file and scroll down to its main update loop. It should look like this:
function update() { far.tilePosition.x -= 0.128; mid.tilePosition.x -= 0.64; renderer.render(stage); requestAnimationFrame(update); }
The first two lines within the method scroll our layers by updating their tilePosition properties. However, there’s currently a slight issue with our code: by directly changing the tilePosition properties we are exposing the internals of our Mid and Far classes. This goes against the object-oriented principle of encapsulation.
Ideally we want to hide the implementation within our class. Our code would read much better if both classes simply had an update() method that actually performed the scrolling for us. In other words, something like this would be more desirable for our main loop:
function update() { far.update(); mid.update(); renderer.render(stage); requestAnimFrame(update); }
Thankfully such a change is trivial. We’ll add an update() method to both our Far and Mid classes that scrolls each layer by a small amount.
Starting with the far layer, open Far.js and add the following method to it:
Far.prototype = Object.create(PIXI.extras.TilingSprite.prototype); Far.prototype.update = function() { this.tilePosition.x -= 0.128; };
The method’s body should look familiar to you. It simply shifts your texture’s tile position by 0.128 pixels, which is exactly what we currently do within your main loop in index.html.
Okay, save your changes and add a similar method to Mid.js:
Mid.prototype = Object.create(PIXI.extras.TilingSprite.prototype); Mid.prototype.update = function() { this.tilePosition.x -= 0.64; };
The only difference between the two methods is that the mid layer’s update() method scrolls it by a greater amount.
Save your changes and move back to index.html. Now all we need to do is call each layer’s update() method from within our main loop. Remove the following two lines of code:
function update() {far.tilePosition.x -= 0.128;mid.tilePosition.x -= 0.64;renderer.render(stage); requestAnimFrame(update); }
And replace them with:
function update() { far.update(); mid.update(); renderer.render(stage); requestAnimFrame(update); }
Save your changes and test that everything continues to run as expected in Chrome.
A Pause for Thought
While your parallax scroller still behaves the same, we’ve actually made some significant changes to the overall architecture of the code. We’ve adopted a more object-oriented design by taking advantage of inheritance to create two specialised display objects that represent our parallax layers.
Being able to write specialised display objects is a powerful concept that comes in handy in many situations. Both our Far and Mid classes are essentially treated just like any other display object supported by pixi.js. The following diagram illustrates where our two specialised classes sit within the inheritance structure of Pixi’s display object classes.
Before proceeding it’s worth taking a look over your code files and ensuring that everything we’ve done so far makes sense. There isn’t really a lot of code but if you’re new to object-oriented programming then it may take a little time to fully digest.
Creating a Scroller Class
One of the goals outlined at the beginning of this tutorial was to wrap our parallax scroller into its own self contained class. Now that we’ve written our Far and Mid classes, we’re now in a position to do that.
By doing so we’ll be able to remove our Mid and Far instances from index.html and instead encapsulate them within a single object that takes care of all our scrolling needs.
Let’s write a class that will do that. Create a new JavaScript file named Scroller.js and define a class named Scroller by adding the following code to it:
function Scroller(stage) { }
There are two things worth noting about this class. Firstly, its constructor function expects a reference to our stage (Pixi.Container). Secondly, it doesn’t inherit from anything.
Unlike the Far and Mid classes, our Scroller class will not be a specialised display object. Instead it’ll add our far and mid layers using the constructor’s stage parameter.
Let’s start by setting up our far layer within the class:
function Scroller(stage) { this.far = new Far(); stage.addChild(this.far); }
The first line of code creates an instance of the Far class. Notice that we store our instance within a member variable named far.
this keyword. A member variable has the advantage of persisting throughout the lifetime of your class instance, meaning that any other methods of your class can access it too.The second line adds the far layer to the stage.
Now let’s do the same for the mid layer. Add the following additional two lines to your constructor:
function Scroller(stage) { this.far = new Far(); stage.addChild(this.far); this.mid = new Mid(); stage.addChild(this.mid); }
Our class now has two member variables: far and mid. This is useful as it will allow us to access our parallax layers from within any other methods that we may add to the class. This is quite convenient as we do indeed need to add an additional method. It’ll be used to update the position of both layers. Let’s go ahead and add this method now:
function Scroller(stage) { this.far = new Far(); stage.addChild(this.far); this.mid = new Mid(); stage.addChild(this.mid); } Scroller.prototype.update = function() { this.far.update(); this.mid.update(); };
Remember we wrote update() methods for both our Mid and Far classes? Well all that’s required within our Scroller class’ own update() method is to call these update methods.
Plugging in the Scroller Class
So now that we have a Scroller class that represents our parallax scroller, we can move back to our index.html page and plug it in.
Open index.html and include Scroller.js:
<script src="https://cdnjs.cloudflare.com/ajax/libs/pixi.js/4.0.0/pixi.min.js"></script> <script src="Far.js"></script> <script src="Mid.js"></script> <script src="Scroller.js"></script>
Now move down to your init() function and remove the following lines of code:
function init() { stage = new PIXI.Stage(0x66FF99); renderer = PIXI.autoDetectRenderer( 512, 384, {view:document.getElementById("game-canvas")} );far = new Far();stage.addChild(far);mid = new Mid();stage.addChild(mid);requestAnimationFrame(update); }
Remember, both the far and mid layers will now be taken care of by your Scroller class. So let’s create a Scroller instance to replace the lines we’ve just removed:
function init() { stage = new PIXI.Stage(0x66FF99); renderer = PIXI.autoDetectRenderer( 512, 384, {view:document.getElementById("game-canvas")} ); scroller = new Scroller(stage); requestAnimationFrame(update); }
Notice also that we passed a stage reference into the Scroller class’ constructor. It’s important we do this as the Scroller class requires the reference in order to add its far and mid parallax layers to the display list.
Now all we need to do is call the scroller’s update() method within our main loop. First, remove the following two lines from our main loop:
function update() {far.update();mid.update();renderer.render(stage); requestAnimationFrame(update); }
Now add the following line to update the scroller:
function update() { scroller.update(); renderer.render(stage); requestAnimationFrame(update); }
Save your changes and test everything with Chrome. As always look out for any runtime errors in the JavaScript Console and double-check your code if there are any.
We’ve successfully re-architected our parallax scroller so that everything is contained within a single class. If you look over index.html you’ll see that we’ve hidden away all the implementation code that we wrote last time in the first tutorial.
Adding a Viewport
We’ve made huge strides but there’s one more thing we’ll add. For our scroller to be complete we’ll need to add the concept of a viewport. Think of the viewport as a window looking onto your game map.
Don’t we already have a viewport you may be asking? After all, when you run your code in a browser, we only see what’s viewable within our stage’s bounds. That’s entirely true but there’s currently no way to know how far we’ve scrolled within the game world. Also, wouldn’t it be nice if we could simply jump to a certain position and see exactly how our layers should look? Well all that will be possible once we add the concept of a viewport and provide a means of setting its current position.
Adding a setViewportX() Method to the Scroller Class
We currently have an update() method that we use to continuously scroll our parallax layers. Let’s replace that with a new method named setViewportX() which we can use to set the horizontal position of the viewport. Calling this method will let us arbitrarily position our game map.
Let’s start with the Scroller class.
Open Scroller.js and remove the existing update() method:
function Scroller(stage) { this.far = new Far(); stage.addChild(this.far); this.mid = new Mid(); stage.addChild(this.mid); }Scroller.prototype.update = function() {this.far.update();this.mid.update();};
Now replace it with a setViewportX() method and save your changes:
function Scroller(stage) { this.far = new Far(); stage.addChild(this.far); this.mid = new Mid(); stage.addChild(this.mid); } Scroller.prototype.setViewportX = function(viewportX) { this.far.setViewportX(viewportX); this.mid.setViewportX(viewportX); };
Our setViewportX() method is fairly straightforward. It expects a number to be passed as the method’s viewportX parameter and then passes that value to each of our layers. As you can see, both our layers need to implement their own setViewportX() methods. Let’s go ahead and do that now.
Adding a setViewportX() Method to the Far Class
We’ll start by removing the class’ existing update() method. Open Far.js and remove the following lines:
function Far() { var texture = PIXI.Texture.fromImage("resources/bg-far.png"); PIXI.extras.TilingSprite.call(this, texture, 512, 256); this.position.x = 0; this.position.y = 0; this.tilePosition.x = 0; this.tilePosition.y = 0; } Far.prototype = Object.create(PIXI.extras.TilingSprite.prototype);Far.prototype.update = function() {this.tilePosition.x -= 0.128;};
We’ll need to be able to track the viewport’s horizontal position. Define a member variable within the class’ constructor for this purpose:
function Far() { var texture = PIXI.Texture.fromImage("resources/bg-far.png"); PIXI.extras.TilingSprite.call(this, texture, 512, 256); this.position.x = 0; this.position.y = 0; this.tilePosition.x = 0; this.tilePosition.y = 0; this.viewportX = 0; }
Now let’s add the following constant to our class:
Far.prototype = Object.create(PIXI.extras.TilingSprite.prototype); Far.DELTA_X = 0.128;
The value of our DELTA_X constant should look familiar to you. It’s the number of pixels that we previously shifted the layer’s tile position by on each update() call. Of course using constants makes our code more readable and maintainable, which is why we’ve opted to use one. Basically we’ll use the constant to move the far layer by 0.128 pixels every time our viewport moves a single unit. So let’s now write the setViewportX() method that will do that for us. Add the following:
Far.prototype = Object.create(PIXI.extras.TilingSprite.prototype); Far.DELTA_X = 0.128; Far.prototype.setViewportX = function(newViewportX) { var distanceTravelled = newViewportX - this.viewportX; this.viewportX = newViewportX; this.tilePosition.x -= (distanceTravelled * Far.DELTA_X); };
The code above isn’t too difficult to follow. First we calculate the distance travelled since setViewportX() was last called. The viewport’s new horizontal position is then stored within our viewportX member variable. Lastly, we multiply the distance travelled by our DELTA_X constant to determine how far to shift the layer’s tile position by.
Save the latest version of Far.js.
Now we need to make the same changes to our Mid class.
Adding a setViewportX() Method to the Mid Class
The Mid class’ code is almost identical to our Far class, so we’ll be quick.
Open Mid.js and remove its update() method:
function Mid() { var texture = PIXI.Texture.fromImage("resources/bg-mid.png"); PIXI.extras.TilingSprite.call(this, texture, 512, 256); this.position.x = 0; this.position.y = 128; this.tilePosition.x = 0; this.tilePosition.y = 0; } Mid.prototype = Object.create(PIXI.extras.TilingSprite.prototype);Mid.prototype.update = function() {this.tilePosition.x -= 0.64;};
Now add the following lines to your class:
function Mid() { var texture = PIXI.Texture.fromImage("resources/bg-mid.png"); PIXI.extras.TilingSprite.call(this, texture, 512, 256); this.position.x = 0; this.position.y = 128; this.tilePosition.x = 0; this.tilePosition.y = 0; this.viewportX = 0; } Mid.prototype = Object.create(PIXI.extras.TilingSprite.prototype); Mid.DELTA_X = 0.64; Mid.prototype.setViewportX = function(newViewportX) { var distanceTravelled = newViewportX - this.viewportX; this.viewportX = newViewportX; this.tilePosition.x -= (distanceTravelled * Mid.DELTA_X); };
The only difference between the two classes is that the Mid class’ DELTA_X constant has a value of 0.64, which is to ensure that its layer scrolls faster than the far layer. Save your changes.
Testing the Viewport
We should test the viewport and make sure that setting its position is reflected in our parallax layers. First we’ll need to open index.html and remove its old call to the scroller’s update() method. Simply remove the following line from your main loop:
function update() {scroller.update();renderer.render(stage); requestAnimationFrame(update); }
Save the index.html file and test your changes within a browser. You should notice that you see your parallax layers but neither is scrolling. That’s because we haven’t added any code to actually change the viewport’s horizontal position. Currently it’s fixed at its default x-position of 0.
Before we do add the code to do that, let’s test that our scroller’s setViewportX() actually works. We can do that with Chrome’s JavaScript console.
Open Chrome’s JavaScript console and try moving the viewport to the right by 50 pixels by entering the following:
scroller.setViewportX(50);
scroller variable and call its setViewportX() method.You should see your parallax layers move to the left, indicating that we have successfully repositioned the viewport.
Try moving the viewport to an x-position of 7000:
scroller.setViewportX(7000);
Again, our parallax layers should update to reflect our new position within our game world. Try a few more viewport values to satisfy yourself that everything is working as expected.
Scrolling the Viewport
It should be obvious that we can simulate movement through our game world by continuously updating our scroller’s viewport position. We can do this from within our main loop but to do that we’ll need to be able to obtain the viewport’s current horizontal position. Let’s go ahead and add a new method to our Scroller class to allow us to do that.
Obtaining the Viewport’s Position
Currently our Scroller class does not store the current viewport position, so we’ll need a member variable for that purpose.
Open Scroller.js and define the following member variable within the constructor:
function Scroller(stage) { this.far = new Far(); stage.addChild(this.far); this.mid = new Mid(); stage.addChild(this.mid); this.viewportX = 0; }
And update the value of the viewportX member variable within your setViewportX() method:
Scroller.prototype.setViewportX = function(viewportX) { this.viewportX = viewportX; this.far.setViewportX(viewportX); this.mid.setViewportX(viewportX); };
With that done we can write a getViewportX() method that will return the viewport’s current position. Add the following:
Scroller.prototype.setViewportX = function(viewportX) { this.viewportX = viewportX; this.far.setViewportX(viewportX); this.mid.setViewportX(viewportX); }; Scroller.prototype.getViewportX = function() { return this.viewportX; };
Save your work.
Updating your Main Loop
Now all that’s left is to actually continuously update your scroller’s viewport position. We’ll do this inside your project’s main loop.
Open index.html and simply add the following two lines of code:
function update() { var newViewportX = scroller.getViewportX() + 5; scroller.setViewportX(newViewportX); renderer.render(stage); requestAnimationFrame(update); }
The first line obtains the viewport’s x-position and increments it by 5 units. The second line takes the new value and sets the viewport’s current x-position to it. Essentially it forces the viewport to scroll by 5 units on every call to our main loop.
Save your work and try running it within Chrome. You should once again see your parallax layers scrolling away. Try experimenting with different scroll speeds. For example, try incrementing the viewport by 15 units instead of 5.
Moving the Viewport
Let’s add one more method to the Scroller class that will let you move the viewport a specified distance from its current position. This will help us make our main loop just a little bit cleaner still.
Open Scroller.js and add the following method before saving your changes:
Scroller.prototype.getViewportX = function() { return this.viewportX; }; Scroller.prototype.moveViewportXBy = function(units) { var newViewportX = this.viewportX + units; this.setViewportX(newViewportX); };
Like everything we’ve done, this new method isn’t hard to understand. It simply works out what the viewport’s new position will be then makes a call to the class’ setViewportX() method to actually set the viewport position.
Move back to index.html and remove the following lines:
function update() {var newViewportX = scroller.getViewportX() + 5;scroller.setViewportX(newViewportX);renderer.render(stage); requestAnimationFrame(update); }
Replace them with this single line that uses your moveViewportXBy() method:
function update() { scroller.moveViewportXBy(5); renderer.render(stage); requestAnimationFrame(update); }
Save your changes and test your project within your web browser.
The Main Entry Point Revisited
The second part of this tutorial is almost at an end. Before we finish though let’s revisit index.html and do one final piece of re-factoring.
While we’ve done an admirable job of reducing our dependency on global variables, our index.html file still has a few globals floating around in there. In fact, in large applications it’s also good practice to separate as much JavaScript as possible from your HTML pages. While there isn’t much JavaScript left in our HTML page we can do even better. Let’s take the code that’s sitting there and encapsulate it within its own class named Main. That way, the global variables that we currently rely upon will become member variables of our new class instead.
Create a new file and name it Main.js.
Create a constructor function for the class and place the code from your HTML page’s init() function within it:
function Main() { this.stage = new PIXI.Container(); this.renderer = PIXI.autoDetectRenderer( 512, 384, {view:document.getElementById("game-canvas")} ); this.scroller = new Scroller(this.stage); requestAnimationFrame(this.update.bind(this)); }
Notice the use of the this keyword above. We use it to define stage, renderer and scroller as member variables.
The this keyword is also used in our call to the JavaScript function requestAnimationFrame(). Here’s the line of code again:
requestAnimationFrame(this.update.bind(this));
It’s used here to specify that a method of our class named update() (we’ve still to write this method) will be called when the stage can next be redrawn. Additionally another JavaScript function that you may not be familiar with, named bind(), is also called. This is used to guarantee that when update() is called that it’s correctly scoped to our Main class’ instance. If you don’t apply bind() then your update() method won’t be able to access and use any of our class’ member variables.
Okay, let’s actually write our class’ update() method. It will simply contain the code from our HTML page’s update() function:
Main.prototype.update = function() { this.scroller.moveViewportXBy(Main.SCROLL_SPEED); this.renderer.render(this.stage); requestAnimationFrame(this.update.bind(this)); };
Once again we’ve used the this keyword where required and also taken advantage of JavaScript’s bind() function to ensure that our update loop is always correctly scoped.
Also, notice that our code above used a constant named SCROLL_SPEED when calling the scroller’s moveViewportXBy() method. Previously we’d just been passing a hard-coded value. Let’s actually add that constant to our Main class. Add the following line directly after the constructor:
requestAnimationFrame(this.update.bind(this)); } Main.SCROLL_SPEED = 5; Main.prototype.update = function() {
Okay, save your work.
Now let’s open index.html and remove the old code that we’ve just finished moving inside our Main class.
Remove the following lines:
<script>function init() {stage = new PIXI.Container();renderer = PIXI.autoDetectRenderer(512,384,{view:document.getElementById("game-canvas")});scroller = new Scroller(stage);requestAnimationFrame(update);}function update() {scroller.moveViewportXBy(5);renderer.render(stage);requestAnimationFrame(update);}</script>
Replace your code with a new init() function that simply instantiates the Main class:
<script> function init() { main = new Main(); } </script>
Finally, include your class’ Main.js file by adding the following line:
<script src="https://cdnjs.cloudflare.com/ajax/libs/pixi.js/4.0.0/pixi.min.js"></script> <script src="Far.js"></script> <script src="Mid.js"></script> <script src="Scroller.js"></script> <script src="Main.js"></script>
Save your work and test that everything still runs within Google Chrome.
We’ve successfully moved everything into a main application class with only a few lines of JavaScript remaining in index.html to kick everything off.
Conclussion
Phew! We’ve covered a significant amount of ground. While the end result is the same (we still just have two scrolling parallax layers), I hope you’ll see the benefit of re-architecting our scroller’s codebase. Everything is now cleaner and we have a single Scroller class that’s used to manage our parallax layers. And while our focus this time wasn’t so much on pixi.js, you should at least now appreciate the advantages of extending Pixi’s display object classes.
Next Time
All these changes have put is in an ideal position to start work on a third, more complex, parallax layer. This layer will act as your game world’s map and will be built from a series of sprites as opposed to being a simple repeating texture. We’ll also set our sights back on pixi.js by covering all sorts of goodies including sprite sheets, texture frames, and object pooling.
And remember, the source code for both this and previous tutorial in the series is available on GitHub.
See you next time for part three.
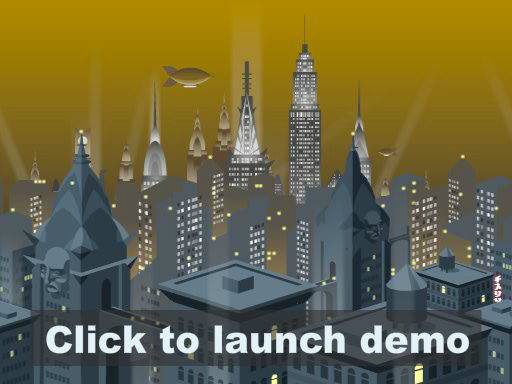


fantastic details. Thanks for this.
Awesome tutorial! are you creating a full game with input, audio, AI, multiplayer and stuff?
Hi. The tutorials are loosely based on my own attempts to recreate the first level of the excellent iOS Monster Dash game (you can see my attempt here running on an iPad). I originally wrote it in ActionScript using the Starling framework but thought I’d port the parallax scroller over to JavaScript and write up some tutorials based on it.
I’m only planning to cover scrolling at the moment, however I might have time at the beginning of next year to cover some Box2D fundamentals and add that to the tutorials too.
yes, please 🙂
Great tutorial. Looking forward to the next part 🙂
This is the BEST tutorial I’ve ever seen!
Everything was going along well with the refactor until I got to the end of the piece where it says: “Create a constructor function for the class and place the code from your HTML page’s init() function within it:”. The problem is that it states “document.getElementById(“game-canvas”)” when, in fact, it should be “{view:document.getElementById(“game-canvas”)}”. I stumbled around for some time with a blank canvas until I took a look at the Github repo. Once I changed that line the tutorial worked as expected.
Thanks Matthew. I’ve now updated all four parts of the tutorial to include this change.
I think that is not good practice to hardcode size of image
you can set this code In Far & Mid Constructor
for autosetting size of Far & Mid after image updated
if (texture.baseTexture.hasLoaded) {
onTextureUpdate()
} else {
texture.on(“update”, onTextureUpdate.bind(this));
}
function onTextureUpdate() {
this.width = texture.width;
this.height = texture.height;
}
on second line raizer call:
onTextureUpdate.call(this);
It’s very good tutorial!
Not only for pixi.js and for OOP
Objects are for data that is maintained and manipulated. Does Main really need to be an object for the sake of SCROLL_SPEED and stage? It seems unnecessary.
Far.constructor = Far;
is this right?
or Far.prototype.constructor = Far?
Hi, great tutorial, good getting to know pixi and OOP within Javascript. So Thanks!
Instead of two classes Far and Mid, I made one class.
function Parallax_Background(texture, width, height, posX, posY, speed) {
PIXI.extras.TilingSprite.call(this, texture, width, height);
this.position.x = posX;
this.position.y = posY;
this.tilePosition.x = 0;
this.tilePosition.y = 0;
this.DELTA_X = speed;
this.viewportX = 0;
}
Make far and mid two objects of this like so:
this.far = new Parallax_Background(PIXI.Texture.fromImage(“resources/bg-far.png”), 512, 256, 0, 0, 0.128);
this.mid = new Parallax_Background(PIXI.Texture.fromImage(“resources/bg-mid.png”), 512, 256, 0, 128, 0.64);
This seems better to me, what do you think?
Hi Khululeka. Great suggestion! Thanks for sharing!
– Christopher